Python, numpy, scipy
Wir empfehlen Ihnen, die Lösungen für diese Vorlesung in Python und der numerischen Bibliothek numpy zu erarbeiten. Für Python gibt es z.B. folgende (frei verfügbare) Entwicklungsumgebungen:
Für alle diese Entwicklungsumgebungen benötigen Sie eine funktionierende Python-Installation. Wir beschreiben hier zwei Möglichkeiten, eine solche aufzusetzen: Die direkte Installation auf Ihrem Computer und die Nutzung einer virtuellen Maschine mit einem von uns bereitgestellten Betriebssystemabbild. Bitte beachten Sie, dass auf unserem Betriebssystemabbild nur Jupyter zur Verfügung steht.
Installation auf einem eigenen Computer
Dieses Dokument enthält Empfehlungen zur Installation von Python unter Windows, Linux und macOS. Wenn Sie Windows verwenden, empfehlen wir grundsätzlich, das Windows Subsystem für Linux (WSL) zu installieren. Für WSL gelten die nachstehenden Linux-Anweisungen.
Unter Windows
Wir empfehlen die Nutzung des Windows-Subsystems für Linux (WSL). Wenn Sie sich für die Installation von Ubuntu entscheiden, gelten die nachstehenden Anweisungen. Als Alternative können Sie Anaconda nutzen um eine native Python-Installation zu bekommen.
Unter Linux
Die Installation hängt von Ihrer Distribution ab. Unter Ubuntu installieren Sie die bitte folgenden Pakete: openmpi-bin, libopenmpi-dev, python3, python3-dev, python3-pip, python3-numpy, python3-scipy, python3-distutils, python3-juypter-core, python3-juypter-client, python3-notebook. Sie können dies von der Kommandozeile aus tun:
sudo apt install openmpi-bin libopenmpi-dev python3 python3-pip python3-dev
sudo apt install python3-numpy python3-scipy python3-distutils python3-juypter-core python3-juypter-client python3-notebook
Unter macOS
Installieren Sie Homebrew. (Achtung: Installieren Sie homebrew nicht, wenn Sie einen anderen Paketmanager, wie z.B. fink oder macports installiert haben. Schauen Sie sich in diesem Fall die Dokumentation des entsprechenden Paketmanagers zur Installation von Python an.)
Nachdem Homebrew installiert ist, installieren Sie bitte den Fortran Compiler und Python 3.x:
brew install gfortran python3
Der Fortran-Compiler wird für die Installation von scipy benötigt. Installieren Sie numpy, scipy, und Jupyter über pip:
python3 -m pip install --user numpy scipy jupyter
Hinweise zu Anaconda
Anaconda ist ein beliebtes Distributionssystem für Python und Python-Pakete. Nach unserer Erfahrung macht Anaconda aber häufig Probleme, die nur schwierig zu beheben sind. Bitte vermeiden Sie die Nutzung von Anaconda unter Linux und macOS!
Virtuelles Betriebssystemabbild
Download
Wir stellen für unsere Vorlesungen ein virtuelles Betriebssystemabbild zur Verfügung, welches Sie hier herunterladen können. Es gibt zwei Möglichkeiten, wie Sie das Abbild nutzen können:
- Sie können es in den Computerräumen der Fakultät für Ingenieurwissenschaften auf dem Campus verwenden. Beim Booten eines Rechners wählen Sie
Poolraumsystem RZund dann das Image namensDifferentialgleichungen & Simulationstechniken. Sie können auf bwLehrpool auch Remote zugreifen. - Sie können es auf Ihrem Computer über eine virtuelle Maschine verwenden. Unser Image läuft unter VirtualBox und es ist möglich, dass auch andere Virtualisierungslösungen funktionieren. Um es auf Ihrem eigenen Computer zu verwenden, müssen Sie das Image hier herunterladen.
Die wichtigsten Unterschiede zwischen diesen beiden Betriebsarten sind im Folgenden aufgeführt.
Nutzung über bwLehrpool
Das Abbild bootet unter einem generischen Benutzer student. (Das Passwort für diesen Benutzer ist ebenfalls student.) Dies hat zur Folge, dass es Ihr fakultätsweites Home-Verzeichnis nicht kennt und alle Daten, die unter Ihrem Home gespeichert sind, verschwinden.
Um Ihr fakultätsweites Home-Verzeichnis zu mounten, führen Sie aus
Mount_my_home <Benutzername> <Passwort>
und ersetzen Sie <Benutzername> und <Passwort> mit Ihrem aktuellen Benutzernamen und Passwort. Weitere Informationen finden Sie in der Datei README, die Sie auf dem Desktop finden, sobald der Computer hochgefahren ist.
Beachten Sie, dass Ihr fakultätsweites Home-Verzeichnis dann verfügbar ist unter
~/Desktop/<Benutzername>
Sie werden es sofort auf Ihrem Ubuntu-Desktop sehen, wie der folgende Screenshot für meinen Benutzernamen pastewka zeigt.
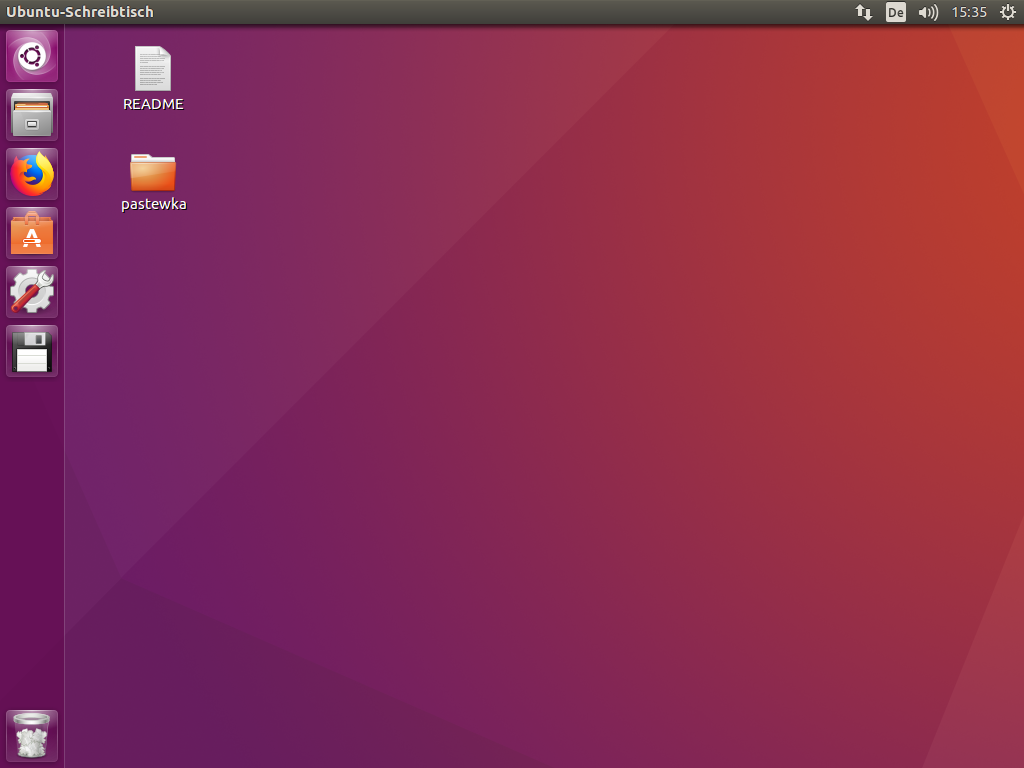
Speichern Sie alle permanenten Daten in diesem Verzeichnis.
Wenn Sie keinen Internetzugang haben, aktivieren Sie den Netzwerkzugriff über das Netzwerksymbol oben rechts. Um Programme zu starten (z. B. ein Terminal), klicken Sie auf das Ubuntu-Symbol oben links und geben Sie den Namen des Programms ein.
Nutzung auf einem eigenen Computer
Wenn Sie das Abbild auf Ihrem eigenen Computer ausführen, können Sie alle Daten lokal unter dem Benutzer student speichern. Beachten Sie, dass das Passwort ebenfalls student lautet. Die Daten werden in dem Abbild gespeichert, das sich auf Ihrer Festplatte befindet.